
Il disordine può costituire un grosso handicap per la produttività, si tratti del proprio ambiente di lavoro, della propria casa o anche del computer. L’entropia è la ragione per cui il disordine si accumula nel tempo ed tale entropia assume molte forme nel contesto dei computer. File perduti, programmi inutilizzati e, a poco a poco, ogni angolino nel proprio computer è invaso da bit di dati ‘randagi’. Improvvisamente, il disco rigido, una volta così spazioso, è pieno di cose inutili e occorre ripulirlo. Ma come?
Non è sufficiente eliminare file a destra e sinistra. Bisogna trovare i monopolizzatori dello spazio, identificare quelli che valgono la pena di essere eliminati e assicurarsi che tale azione non causi danni al sistema. Fortunatamente, ci sono alcuni metodi che è possibile utilizzare per massimizzare la pulizia dello spazio di archiviazione sui computer Windows. Aggiungete questi trucchetti al vostro repertorio tecnico perché vi torneranno utili ogni mese durante la pulizia di routine.
1. Analizzare lo spazio su disco
La prima cosa da fare è analizzare i dischi per vedere quali elementi occupano più spazio e dove sono situati. Il ragionamento è semplice: se si desidera ripulire quanto più spazio possibile nel più breve lasso di tempo, questo è il modo più rapido per eliminare gli elementi di grandi dimensioni.
Ma l’analizzatore del disco è anche utile per trovare i file nascosti o dimenticati. Ricordate quei file scaricati mesi fa che ancora oggi non riuscivate a trovare dove erano finiti? O forse avete accumulato un mucchio di file che erano utili un anno fa ma ora non significano nulla? Beh, prendevano spazio tutto questo tempo. Un analizzatore del disco vi dirà che essi esistono e dove si trovano, quindi si può andare avanti ed eliminarli.

Per questo, si può usare il programma chiamato WinDirStat, acronimo di Windows Directory Statistics, che esamina l’intero sistema e organizza tutto in un ‘albero’ facile da navigare che mostra quali cartelle e quali file occupano più spazio. Strumenti di visualizzazione del disco rigido come WinDirStat o WizTree rendono ancora più facile vedere dove si trovano i grandi problemi.
2. Cancellare i file temporanei
I file temporanei sono esattamente ciò che implica il loro nome: file che sono solo temporaneamente utili. Questo significa che si può procedere ed eliminarli senza molta paura di corrompere nulla di critico sul sistema. La maggior parte dei file temporanei vengono utilizzati durante le installazioni dei programmi (dovendo scompattare tutti i dati prima di spostarli sul ì sistema) e dai browser (per motivi di cache), quindi sono abbastanza sicuri.
A proposito di browser, si consiglia di provare Browser Cleaner. Certo, ogni browser ha un opzione integrata per l’eliminazione dei dati temporanei come cronologia, download, cache, cookies, ecc. Ma con Browser Cleaner, si può pulire più di un browser alla volta e tutto quello che serve è un click su un pulsante. Oltre a ciò, Browser Cleaner può pulire dati temporanei relativi alle applicazioni, quali i registri IM, cache, ecc. Molto facile, molto veloce e molto conveniente.
3. Rimuovere i file duplicati
Sicuramente anche voi avrete scaricato un file e l’avrete spostato in qualche posto “sicuro” solo per finire per dimenticare dove l’avete messo. Pochi giorni dopo il file è irreperibile, quindi eccoci di nuovo a scaricarne una nuova copia. Se questo capita un po’ di volte – soprattutto se il file è di grandi dimensioni, ad esempio il file di installazione per un programma – può davvero sprecare spazio prezioso.

Fortunatamente, ci sono un certo numero di strumenti progettati per rimuovere i file duplicati in un lampo. L’eliminazione dei file duplicati è un ottimo modo per liberare spazio perduto, e la cosa migliore è che in realtà non si perde alcun dato nel processo, poiché erano duplicati. Noi consigliamo fortemente dupeGuru.
4. Pulire lo spazio utilizzato da alcuni caratteristiche di sistema
Lo sapevate che alcune delle funzionalità di Windows, come il ripristino di configurazione di sistema e l’ibernazione, richiedono spazio su disco rigido per funzionare? E’ proprio così. Un sacco di spazio potrebbe essere sprecato proprio perché riservato a queste caratteristiche – anche se quelle caratteristiche non sono state utilizzate da secoli.
Ci sono due modi per ottimizzare il Ripristino di configurazione di sistema: ridurre la quantità di spazio riservato o eliminare i punti di ripristino obsoleti. Abbiamo già dedicato un articolo ai punti di ripristino di Windows, quindi leggete il nostro approfondimento per utilizzarli al meglio. Basti sapere che è possibile rientrare in possesso di gigabyte di dati a seconda di quanto spazio viene dedicato al ripristino configurazione di sistema.

L’ibernazione, d’altra parte, è una caratteristica del sistema che consente di salvare lo stato del computer prima di “spegnerlo”, e quindi ripristinare quello stato quando si “riaccende.” Tutte queste informazioni vengono salvate nel file di ibernazione di sistema, che prende un sacco di spazio. Se si disattiva l’ibernazione ed si eliminano i file, è possibile recuperare quello spazio. Per istruzioni specifiche, vi rimandiamo al nostro post su Come cancellare hiberfil.sys.
Nota: Fare queste alterazioni del sistema a proprio rischio. IdeaGeek non si assume alcuna responsabilità se si danneggia il sistema in alcun modo. Se non siete sicuri di quello che state facendo, non fatelo!
5. Upload su spazi di archiviazione online
Uno dei più recenti avanzamenti nella tecnologia è stato la cosidetta “cloud”. Adesso si possono caricare i file su un server, mantenerli al sicuro e al contempo liberare spazio sul disco rigido locale. La maggior parte dei servizi di cloud storage sincronizzerà automaticamente i dati tra cloud e computer. Basta rivolgersi un servizio ben noto, come Dropbox o Sugarsync, e ci sarà un rischio minimo di perdere i propri file.

Un avvertimento, però: non è consigliabile mettere i propri dati sensibili su cloud. C’è stato recentemente un gran parlare di sicurezza, PRISM, intercettazioni, etc. Se non volete che nessuno – proprio nessuno – legga i vostri dati quindi, non caricateli nella cloud. In caso contrario, non esitate a utilizzare i servizi cloud come parcheggi a lungo termine per i dati o anche solo come backup.
6. Disinstallare programmi
Naturalmente, non dimenticate che è possibile disinstallare i programmi per liberare spazio. Se si dispone di vari programmi che non sono stati utilizzati da anni, allora disinstallateli, ma assicuratevi di avere un modo per reinstallarli in caso di rinnovato bisogno. Per la roba scaricata dal web, nessun problema, ma se si parla di CD e DVD per software a pagamento, assicurarsi di averli ancora in buono stato prima di cancellarli dal sistema.
Sebbene il programma di disinstallazione default di Windows funziona bene per la maggior parte dei programmi, si può provare uno strumento di terze parti come Absolute Uninstaller di GlarySoft per rimuovere completamente ogni traccia di software installato.
Non lasciate che il vostro computer diventi un ammasso di programmi e file che intasa il vostro spazio. Se vi ritrovate sempre sull’orlo dell’esaurimento dello spazio su disco, freneticamente alla ricerca di file da eliminare qua e là, allora forse dovreste davvero dedicarvi alla pulizia profonda del sistema. Questi metodi e strumenti vi aiuteranno.
Usate metodi e programmi particolari per ripulire il computer? Condividete i vostri trucchetti con noi nei commenti!
6 modi per liberare spazio su un computer Windows è un post di IdeaGeek. Buona lettura.
Non sei soddisfatto di chi pubblica feed parziali per il tuo feed reader? Trasformali in feed completi, leggendo questa guida.!














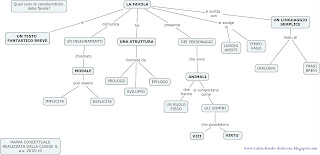
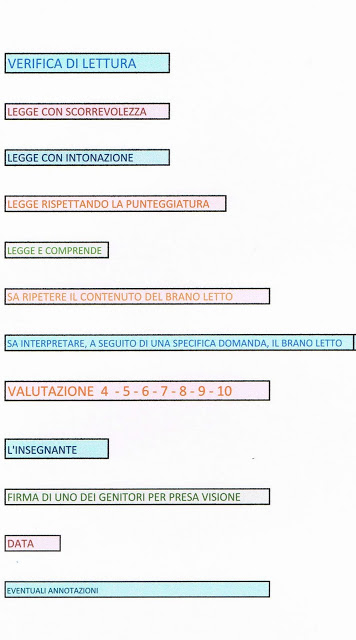


.jpg)
